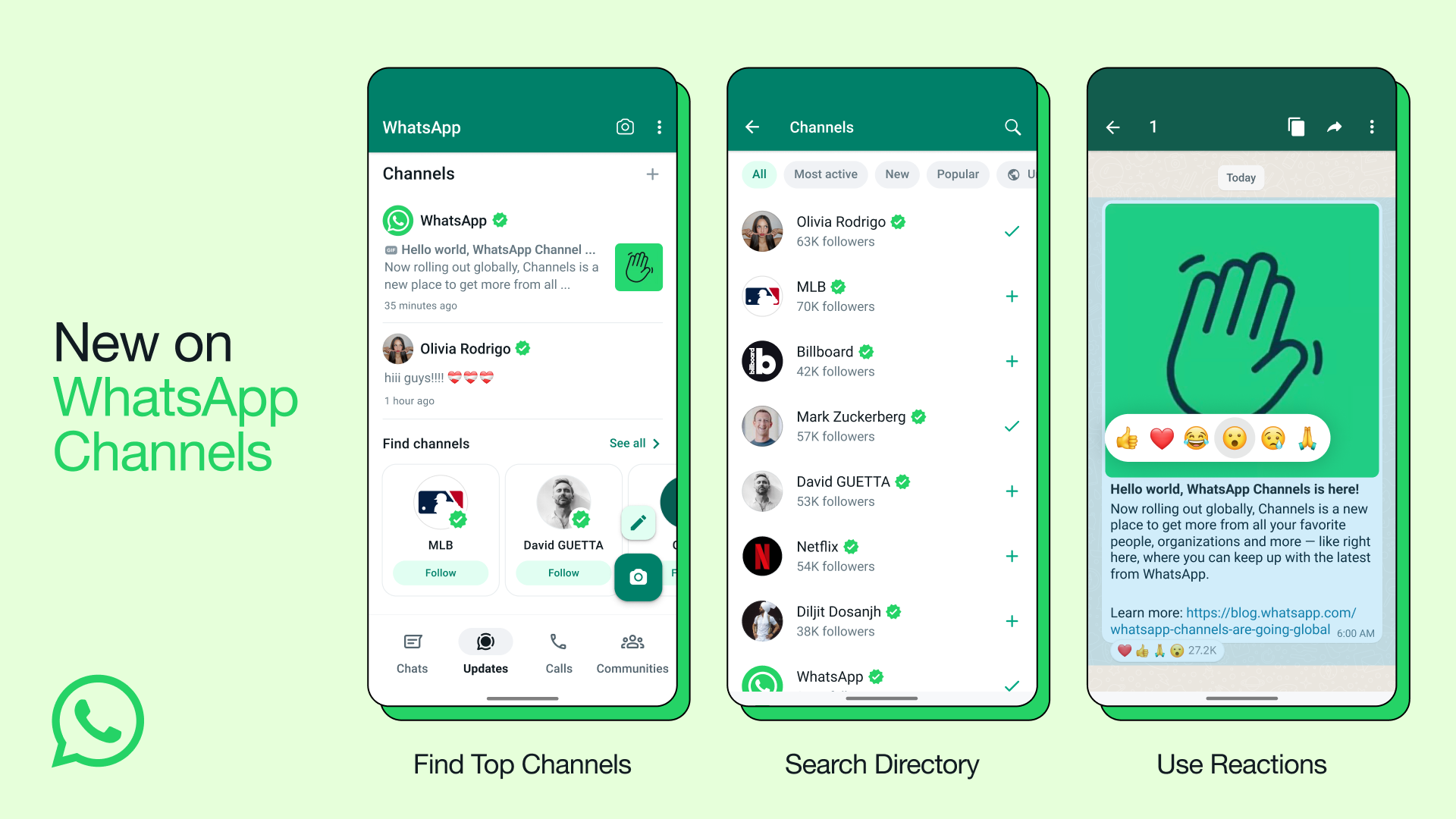
WhatsApp recently rolled out a new feature called Channels, which allows you to share updates and connect with your followers. Here’s how to create a WhatsApp Channel.
How to Create WhatsApp Channel
- Open WhatsApp on your phone, and go to the Updates tab.
- Tap New channel.
- Tap Get started and continue through the onscreen prompts.
- Add a channel name to finish creating your channel. You can choose to change the name again at any time.
- Customize your channel: You can choose to customize your channel now by adding a description and icon.
- Add a channel description: Write a few words to help potential followers understand what your channel is about.
- Add a channel icon: choose an image from your phone that represents your channel.
- Tap Create channel.
What you can do with a WhatsApp Channel
- Create a WhatsApp Channel to share updates and information with your current followers and connect with new ones.
- Use your WhatsApp Channel to share things like: Text, Images, Videos, Stickers, and Links.
WhatsApp Channel Features
- While some features might feel familiar to WhatsApp chats, channel updates are a one-way broadcast rather than a conversation.
- Followers can’t reply directly to updates or send messages to channel admins. Instead they can show their interest in a channel’s content by adding emoji reactions to channel updates or voting on polls.
- Updates are sent from your channel, which is in a separate part of the app away from chats and calls. Followers won’t see your WhatsApp profile name, picture, or your phone number.
How people can find your WhatsApp Channel
People can find your WhatsApp Channel in several ways:
- External link: Share a link to your channel on other websites or apps. Your channel and updates will be viewable in WhatsApp.
- In-app sharing: Followers can share channels they like with their WhatsApp contacts.
- Browsing in the app: WhatsApp users can search for channels or find them by browsing the directory.
Measure engagement on your WhatsApp Channel
You can see metrics about your WhatsApp channel like:
- Number of channel followers. Also see which followers are contacts by viewing your channel follower list.
- View counts for channel updates.
- Number and type of emoji reactions.
How to manage WhatsApp Channel info and settings
You can customize and update your channel name, description and icon from your channel info page. You can also customize which emojis people can use to react to your channel updates.
Edit your WhatsApp channel name
You can choose to change your channel name at any time. Channel name is limited to 100 characters.
- Go to the Updates tab.
- Tap your channel to open it.
- Tap your channel name.
- Tap Channel info.
- Tap Edit channel.
- Update your channel name, and tap the check mark.
Edit or add a WhatsApp Channel description
Write a few words to help potential followers understand what your channel is about.
- Go to the Updates tab.
- Tap your channel to open it.
- Tap your channel name.
- Tap Channel info.
- Tap the current channel description, or if there isn’t one yet tap Add channel description.
- Edit or add a channel description, and tap the check mark. You can also tap Edit channel to update your description.
Edit or add a WhatsApp channel icon
You can add an image to help your channel stand out.
- Go to the Updates tab.
- Tap your channel to open it.
- Tap your channel name.
- Tap Channel info.
- Tap the current channel icon or placeholder image.
- Tap the pencil icon and choose from these options to add a new image: Gallery, Camera, Emoji & Sticker, Search Web.
- You can also tap Edit channel and tap the camera icon to update your image.
Change your WhatsApp Channel reaction settings
- Go to the Updates tab.
- Tap your channel to open it.
- Tap your channel name.
- Tap Channel settings and select your preference: Any emoji, Default only.
How to Share Updates to WhatsApp Channel
Sharing updates through your channel is similar to how you might already use WhatsApp to send messages to your friends and family, but there are key differences.
Updates appear in a separate tab of the app, away from your personal chats and calls. While some features might feel familiar to WhatsApp chats, channel updates are a one-way broadcast rather than a conversation. Updates are always shared from your channel, and followers won’t see your name or phone number.
Most importantly, channels are not end-to-end encrypted. Your updates are public.
Remember, anything you share is public and will be visible to:
- All followers — Followers can see all channel updates shared since the beginning.
- People who don’t follow your channel — Anyone can see 30 days worth of update history on your channel.
- WhatsApp — channel updates are reviewed against the Channels Guidelines.
How to keep followers engaged in a WhatsApp Channel
- Keep written updates short, to the point, and focused on a specific topic.
- Provide information that is helpful like tips and tricks, time saving hacks or the latest how-to’s.
- Share information that is timely and up to date.
How to share updates to WhatsApp Channel
Share written notes to WhatsApp Channel
- From the Updates tab, find and tap on your channel to open it.
- Compose a written update. You can add formatting like underline, bolding or strikethrough. You can also add Emojis and Links. Add a link to your update, and it’ll appear with a preview of the content and an image when available.
- When your update is ready, tap Send.
Share images and videos to WhatsApp Channel
- Share media like images or videos by tapping the Attach File icon.
- Choose what you’d like to share: Go to Camera to take a picture or video with your camera or select an existing photo or video from your phone Gallery. Tap and hold to select multiple images.
- If you’ve added photos or videos: you can edit your photos and videos before sharing. You can also add captions to photos and videos. Swipe between photos to add captions to each one.
- When you are ready to share, Tap Send.
Keep in mind that your followers will be able to save any media you share to their phone.
Share stickers to WhatsApp Channel
- Share a sticker to your channel by tapping the sticker symbol and the plus sign.
- Once you select and tap a sticker, it’ll be shared immediately.
You can also download more sticker packs or even create your own stickers.
How to Delete an Update on WhatsApp Channel
You can delete an update up to 30 days after sending. Deleting an update deletes it for everyone, and followers or new people visiting your channel won’t see updates that are successfully deleted.
If you want to edit a channel update instead, you can edit an update up to 30 days after sharing.
Keep in mind that people may see an update before you delete it or if deletion isn’t successful.
When an update contains media, users may still have things like photos or videos automatically downloaded and saved to their phone. These and any other locally saved copies of updates (like screenshots) will remain even after you delete the update.
Updates that are forwarded between WhatsApp users or shared off platform won’t be deleted.
Delete an update from your WhatsApp channel
- From the Updates tab, find and tap on your channel to open it.
- Tap and hold the update you want to delete.
- Tap Delete > Delete for everyone.
If successfully deleted, you’ll see a message in your channel: “You deleted this update.”
Followers will see the message in your channel: “This update was deleted.”
If an update isn’t deleted successfully, it’ll remain in your channel.
Related Links
- How to Transfer Data on Airtel
- How to Transfer Airtime/Data from Airtel to MTN
- How to Block MTN SIM Card
- How to Migrate to MTN Yafun Yafun
- How to Convert MTN Points to Airtime
- Airtel YouTube Night plan
- Airtel Data Plans
- How to activate MTN Night Browsing
- How to migrate to MTN BetaTalk
- How to check Airtel Data Balance
- How to buy Data on Airtel
- How to check Airtel Number
- How to check NIN Number
- How to check GLO Balance
- How to check BVN
- How to load MTN card
- How to share data on MTN
- How to buy Data on MTN
Leave a Comment